Hello! This is a guide to help you get started with Adobe's very own Premier Pro. Premier Pro is a video editing software which is part of the CS series and CC series. The screenshots are from the Mac version.
Before starting, we would need to log in. In this case, I'm using a shared account. This is because all of our group can access the footage especially if some of the group is absent. If the footage was on someones account who is absent then we can't work, but this allows for the whole group to access the footage anytime. If you film on multiple days like me and my group, it is best to navigate to the movies folder and create a subfolder with the groups names and the title of the project. This is so the others can find it with ease, as well as for organising purposes. Below is my example of this. You can see all of our main footage is in the main folder as well as audio and music. You can also see the
organisation from video to audio and music.
NOTE: If importing media from SD Cards or USB devices, be sure to eject them before removing them from the system. To do this, you can right-click the device/card and click 'Eject'. There is usually a small ejection sign which should be recognizable since it is used across many devices we use today.
Before starting, we would need to log in. In this case, I'm using a shared account. This is because all of our group can access the footage especially if some of the group is absent. If the footage was on someones account who is absent then we can't work, but this allows for the whole group to access the footage anytime. If you film on multiple days like me and my group, it is best to navigate to the movies folder and create a subfolder with the groups names and the title of the project. This is so the others can find it with ease, as well as for organising purposes. Below is my example of this. You can see all of our main footage is in the main folder as well as audio and music. You can also see the
organisation from video to audio and music.
NOTE: If importing media from SD Cards or USB devices, be sure to eject them before removing them from the system. To do this, you can right-click the device/card and click 'Eject'. There is usually a small ejection sign which should be recognizable since it is used across many devices we use today.
Lets begin!
Step 1: Launch Premier Pro from the space dock located at the bottom of the Mac screen, or launch the program from All programs on Windows OS. A small window will pop up. Just wait for the entire program to load up!
Step 2: Create the project. Name, locate and create the video project. You can edit some settings here, and later on. You will be presented with this window below. Click on New Project and locate your save point, change name and change settings. This is done in a separate window.
Step 3: You will be presented with this screen (see below). Go to the bottom left to something called a 'Project Library'. Right click on this blank space, go to Import.
This is the workspace.
Step 3.5: Make sure you get your footage and media into a folder with the project name and your name on the folder. Make sure all of your media is safe and in working order. Make sure the folder is easy to find. In my case, our groups folder is in the Movies folder with our names and the project name. If you've filmed on a SD Card, plug the SD card into the SD slot (or USB using an adapter) and the icon for it should appear on the desktop. Open this using double click and then locate and move your files into your own directory. Make sure you don't edit straight from the SD card because if you remove it during editing it could break what you have. Before removing the card, make sure to use the eject function so no files get corrupted.
Step 4: You will be presented with a new window. This is the import window. Look for and locate your media. In this case, you find your way to your project folder (which you create by right clicking in Finder and making a new folder, also naming it appropriately) and choosing your media and then clicking 'Import'.
Step 5: You should notice the window closes and that there are items in your project library. From here, you can quick preview clips by double clicking, and then pressing play on the left window (but this will be used for another function not too long in the future).
Step 6: Click the videos or items in the library and then drag and drop the media into the timeline which is located to the right of the project library. You will see the window on the right will also appear with the footage in the timeline. This window is sometimes referred to as the viewport. This is called the playhead. If you pressed play (SPACE), you will see the playhead move.
Step 6.5: The viewports: There are two viewports, the timeline viewport and the raw footage viewport. The viewport for the timeline is showing whats in your timeline at the playhead. To use the left viewport, double click on a clip to see what the clip is in full detail. You can use the left viewport to use your in and out points (I and O) to quickly cut a clip down.
The two viewports.
Step 7: Adding effects. Move your arrow to the Effects tab. This is located at the project library. There are several tabs, but the one we want is Effects. Find this tab and click it. There is a small search box here. If we want to add a fade to black, we type 'dip' and we can see the effect 'dip to black'. If we want to colour correct, we type RGB and we can see RGB Curves and some other effects.
Step 7 a: Dip to Black. Drag the dip to black effect from the effects onto the start or end of your desired clip. This will fade in or out from/to black. This is known as a transition. Transitions tell the passage of time without needing to say and different transitions imply different amounts of time.
Finding the Dip to Black effect and dragging it to the start or end of the clip.
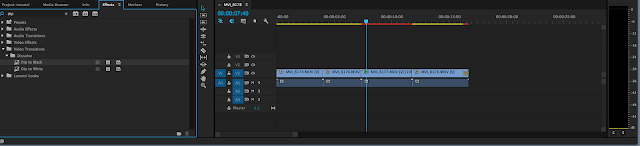
Step 7b: RGB Curves: Drag this onto the clip you want to edit. You need to then double click that clip and it will appear in the left viewport. Navigate to Effect Controls through the tabs above the viewport. Then, you scroll down and see four boxes with a diagonal line. Drag points of the line to create a curve. Changing this will affect the colour contrast and balance, effectively bringing more colours out, dimming colours and editing contrast. Find what works for your film.
Finding the effect I want.
RBG Curve controls. Under Effect Controls tab
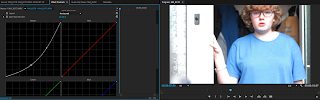
Changing and editing the curves and viewing the results on the right.
Step 8: Tools. You'll see to the left of the timeline that there are some icons. The selection tool is the most useful right now, since it does a lot of the functions we need like moving clips, trimming clips and basic things like that.
Step 9: Title. Go to File>New>Title and you'll be presented with a small window (see second image below). Name your title here, but be weary not to type what you want on screen, we do that next. Click OK and you should be presented with a new window. Here, you can create text.
Step 10: Enter the text you want. Click anywhere in this new smaller window (where you can see the footage) and then a small box should appear. Type what you want here. In my case, I wrote PG Tips. Using the controls on the right of the new window (which is called Text Properties), I was able to move the text and change colour. Move by using the position values. You can change the colour by clicking the small black box, and then picking a colour. You can also change font and font size in the properties too. Edit and change to your desire.
Step 11: After completing your font editing, close this window. Your preferences are saved so don't worry. You'll see that the Title has appeared in the project library. Click and drag this onto where you want it on the timeline.
Step 12: Exporting: After making your short film and you feel like you've finished, go to File>Export>Media.
You will then see a small window pop up.
At first this window may be confusing, but it is very simple. All you need to really do is change the Format, name/output and possibly some video/audio settings, but nothing much needs to change here. Just make sure the file output is a .mp4 since this video format is most versatile, especially when uploading to the internet. After completing all these steps, click Export. Voila! You have made and exported a video sequence.
Extra note: remember to save regularly. You can also do a quick render by pressing the enter key. A small window will appear, so give it a couple minutes.




















No comments:
Post a Comment